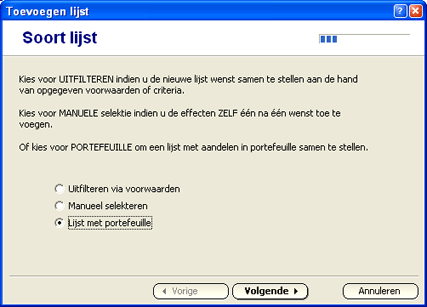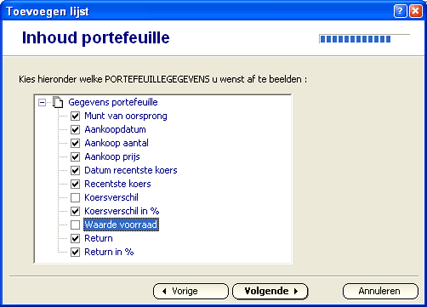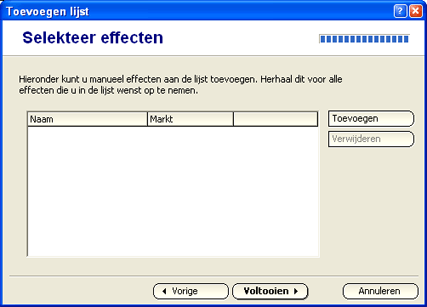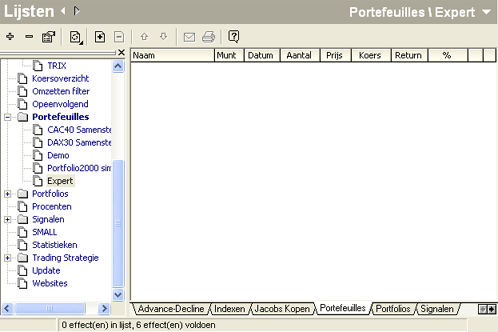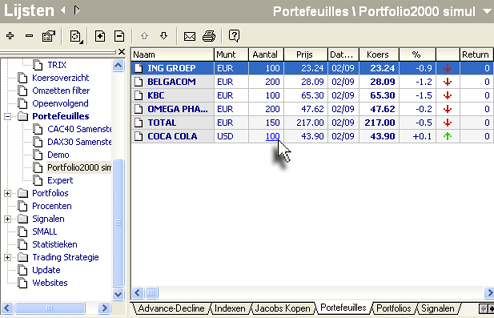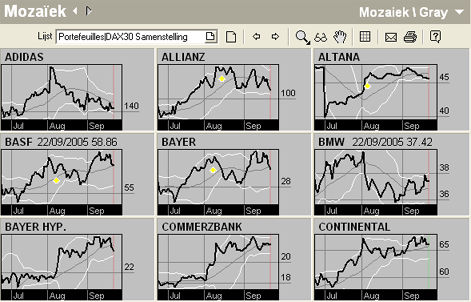![]()
![]()
![]()
![]()
![]()
![]()
![]()
![]()
Tips & Tricks
|
|
|
|
Wist u dat u in Vision nu ook zelf een portefeuille kunt aanleggen met daarin steeds de aktuele stand van uw portefeuille ? Via een handig "Transactie"-scherm kunt u voor elk effect de transactie inbrengen. Deze portefeuilles kunt u vanaf dan ook overal in het programma oproepen voor verdere analyse. Deze functionaliteit is in het programma aanwezig vanaf versie 4.1 release 46. (*)
|
|
|
|
|
Om in Vision een nieuwe portefeuille aan te maken gaat u als volgt te werk :
|
|
|
Start VisionEXPERT op en ga naar het "Lijsten"-scherm |
|
|
In dit scherm kunt u een nieuwe lijst of portefeuille toevoegen door de menukeuze "Bewerken - Toevoegen lijst" te kiezen.
(In VisionLITE kunt u zelf geen lijsten toevoegen, u neemt dan best één van de bestaande "Portefeuille"-lijsten om mee te werken.) |
|
|
In dit nieuwe venster kunt u instellen welk soort lijst u wenst aan te maken. Kies hier om een "Lijst met portefeuille" aan te maken, en klik vervolgens op "Volgende" :
|
|
|
In het volgende scherm kunt u de "Naam" van de nieuwe portefeuille invoeren. Indien u wenst kunt u hieronder ook een korte "Omschrijving" aan de portefeuille toevoegen. Vervolgens klikt u opnieuw op "Volgende" |
|
|
In het volgende scherm kunt u nu instellen welke kolommen u in de portefeuille wenst op te slaan :
Klik hier alle kolommen aan die u wenst. Doe dit nauwkeurig, want eens u voor deze portefeuille effecten heeft toegevoegd kunt u de verschillende kolommen van de portefeuille niet meer wijzigen !
|
|
|
Na het instellen van de verschillende kolommen klikt u op "Volgende". In deze laatste stap krijgt u nu een scherm waarin u alle effecten aan uw portefeuille kunt toevoegen :
|
|
|
Om een effect aan uw portefeuille toe te voegen kiest u de "Toevoegen"-toets aan de rechterzijde : u krijgt dan een selectievenster waarmee u het effect kunt opzoeken en selecteren. Op deze manier kunt u de komplete inhoud van uw portefeuille samenstellen. Klik onderaan op "Voltooien" om deze portefeuille te bewaren. |
|
|
Het toevoegen van de effecten aan uw portefeuille hoeft niet noodzakelijk in dit scherm te gebeuren. U kunt hier ook rechtstreeks op "Voltooien" klikken (dus zonder enig effect toegevoegd te hebben). Het programma zal dan een blanco portefeuille aanmaken. Het toevoegen en verwijderen van aandelen aan uw portefeuille gebeurt dan vanuit het hoofdscherm van de "Lijsten" :
|
|
|
Om nu een nieuw effect aan uw portefeuille toe te voegen kiest u de menukeuze "Bewerken - Toevoegen effect" in de menubalk van het programma : u krijgt dan een selectievenster waarmee u het effect kunt opzoeken en selecteren. |
|
|
Nadat u het effect op deze manier heeft geselecteerd krijgt u een afzonderlijk transactiescherm waarin u de transactie kunt invoeren :
|
|
|
In dit transactiescherm kunt u de "Aankoopdatum", de "Prijs" en het "Aantal stuks" invoeren. Indien één van deze zaken in het grijs afgebeeld staan dan komt dit doordat één van die kolommen waarschijnlijk niet in de portefeuille zijn opgenomen. Klik vervolgens op "OK" om dit effect aan uw portefeuille toe te voegen. |
|
|
Herhaal deze werkwijze voor alle effecten die u wenst toe te voegen. |
|
|
Om nadien één van de transacties uit de portefeuille te wijzigen, volstaat het om dit veld rechtstreeks in de tabel aan te klikken :
|
|
|
Het programma zal dan opnieuw het transactiescherm afbeelden waarin u de transactie voor dit effect kunt aanpassen :
|
|
|
Deze portefeuille kunt u vanaf nu overal in het programma raadplegen. Om alle grafieken van de effecten uit deze portefeuille op één scherm te raadplegen gaat u bv. als volgt te werk : |
|
|
Selecteer het "Mozaïek"-scherm van VisionEXPERT |
|
|
In dit scherm vindt u bovenaan in de taakbalk een tabel met daarin alle markten en lijsten die in het programma aanwezig zijn. |
|
|
Selecteer in deze tabel uw portefeuille. Deze staat tussen de "Lijsten" onder de sectie "Portefeuilles" gerangschikt. Nadat u de portefeuille aangeklikt heeft zullen alle effecten uit deze portefeuille grafisch afgebeeld worden :
|
|
|
Via de blader-toetsen in de taakbalk (of via de PageUP- en PageDOWN-toetsen op uw klavier) kunt u de volgende/vorige aandelen uit uw portefeuille oproepen. |
|
|
TIP : Gebruik het "Realtime - Monitor"-scherm om overdag de stand van uw portefeuille geen seconde uit het oog te verliezen. (meer...)
|
|
(*) |
Indien u over een oudere versie van VisionEXPERT beschikt, dan kunt u steeds GRATIS de meest recente versie downloaden. U leest er alles over op de speciale upgrade-pagina op onze FAQ. |
|
|
|
|
|
|