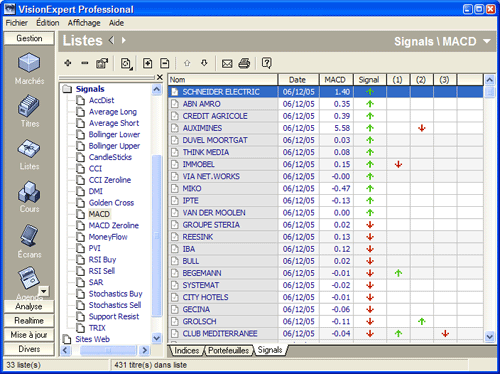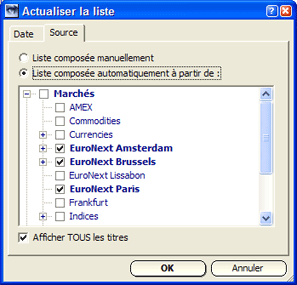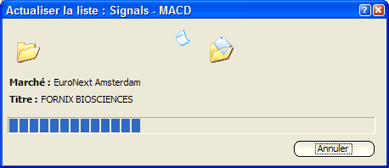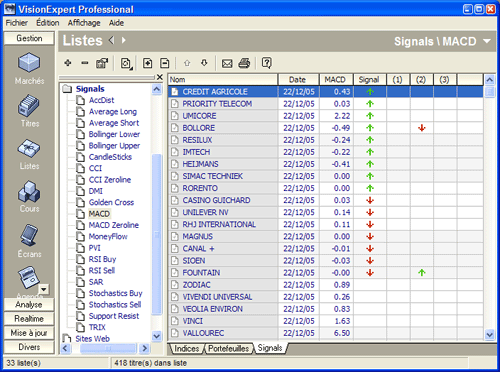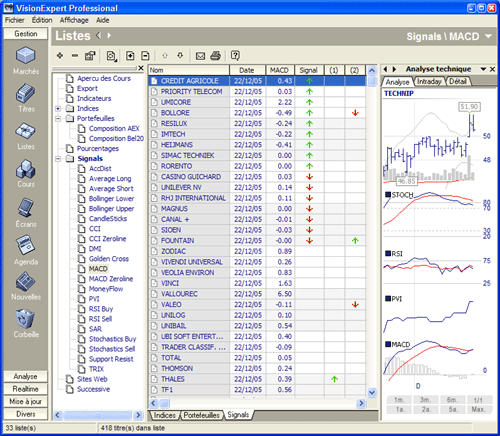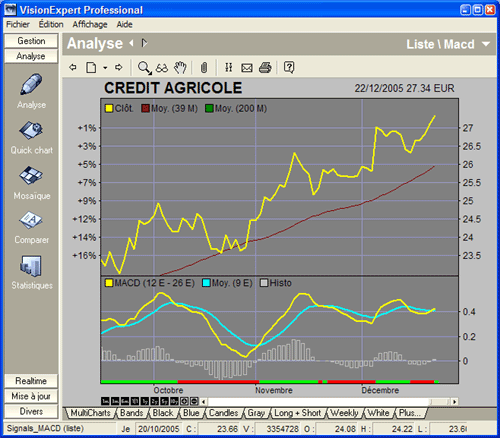![]()
![]()
![]()
![]()
![]()
![]()
![]()
![]()
![]()
Astuces (Tips & Tricks)
|
|
|
|
VisionExpert, dans sa large panoplie d'outils mis à notre disposition, se démarque entre autres par son incroyable facilité à détecter automatiquement (pour ne citer que cet exemple) tous les titres dont l'indicateur graphique MACD affiche un signal d’achat ou de vente. Il les rassemble dans une même liste afin que nous puissions alors aisément la consulter et en analyser le contenu soit dans le module "Listes" (où ce type de listes est géré) soit encore dans un autre module du programme. |
|
|
Pour obtenir une telle liste regroupant les titres affichant un signal sur leur graphique MACD et qui soit consultable pour analyse dans les différents modules de VisionEXPERT, nous procédons comme suit : |
|
|
Nous démarrons VisionEXPERT |
|
|
Nous nous rendons dans l’écran "Listes" (sous "Gestion") |
|
|
Dans le tableau à gauche, nous sélectionnons la liste "Signals - MACD" (ou "Signaux - MACD") : (*)
Le tableau de droite affiche les résultats qui ont été obtenus lors de la dernière actualisation de la liste.
|
|
|
Nous allons actualiser cette liste et pour ce faire, nous cliquons soit sur l’option de menu "Édition - Actualiser la liste (F5)", soit sur le 4ème bouton de la barre de tache (le bouton "Actualiser"). |
|
|
Nous obtenons la fenêtre "Actualiser la liste". Nous pouvons y préciser la date sur base de laquelle l’actualisation doit être opérée. Nous choisissons la date la plus récente, à savoir celle de la dernière actualisation des données de cours des titres. |
|
|
Nous pouvons (si nous le souhaitons) limiter la recherche et ne permettre le filtrage que des seuls marchés ou listes qui nous intéressent. Pour cela, nous cliquons alors sur l’onglet "Source" et il ne nous reste plus qu'à sélectionner les marchés ou listes ciblés :
Nous cliquons par exemple sur les marchés Euronext Bruxelles, Amsterdam et Paris. |
|
|
Quand tous les paramètres ont été ajustés, nous cliquons finalement sur "OK", ce qui a pour effet de lancer l’actualisation. |
|
|
Le programme s'active et analyse un à un tous les titres des marchés sélectionnés :
|
|
|
Une fois ce travail terminé, il affiche les titres et les résultats dans le tableau :
|
|
|
Dans le tableau, le nom de l’action et la valeur actuelle du MACD sont affichés côte à côte. La colonne "Signal" affiche tantôt une flèche "verte" (tournée vers le haut) lorsque le MACD croise sa ligne de signal "vers le haut", tantôt une flèche "rouge" (tournée vers le bas) lorsque le MACD croise sa ligne de signal "vers le bas". La flèche rouge indique la présence d’un signal de vente, la flèche verte indique la présence d’un signal d’achat. Quand aucune flèche n’est affichée dans la colonne, cela indique que la position est "neutre" et que le MACD ne croise pas sa ligne de signal à la date du calcul. |
|
|
Les colonnes (1), (2) et (3) rendent compte des signaux lancés la veille (1), l’avant veille (2) et ceux d’il y a 3 jours (3) à compter de la date de référence. Idéal pour les utilisateurs qui n’opèrent pas quotidiennement l’actualisation. Pour analyser les résultats de la veille, nous pouvons opérer un reclassement des titres du tableau sur base des résultats affichés dans la colonne (1). Il suffit de cliquer sur l’en-tête de cette colonne. |
|
|
La manière la plus simple d'aborder l’analyse des résultats obtenus, c’est d’utiliser la "fenêtre d’exemples" sur la droite de l’écran. (Peut-être que vous ne la voyez pas ? Appuyez sur la touche "F9" du clavier et elle regagnera d'office sa place sur la droite de l'écran) |
|
|
Nous portons à présent notre regard à hauteur des en-têtes de colonne de notre tableau, mais à droite de celui-ci, dans la "fenêtre d’exemples" et nous cliquons sur le petit "triangle renversé". Nous choisissons ici l’option "Analyse Technique" :
S’affichent alors dans la fenêtre d’exemples différents graphiques parmi lesquels les Stochastiques, le RSI et aussi le MACD. Dès que nous sélectionnons un titre dans notre liste, les graphiques de la fenêtre d'exemples sont ajustés aux données de ce titre. Nous pouvons donc aussitôt obtenir de visu la confirmation des signaux d’achat ou de vente relevés dans le tableau. (**) |
|
|
S’appuyer sur la fenêtre d’exemples est une bonne chose car nous bénéficions instantanément d’un premier compte rendu graphique sans que nous ayons systématiquement à basculer dans le module "Analyse Technique".
|
|
Nous pouvons aussi considérer qu'une analyse plus "approfondie" est nécessaire et souhaiter basculer dans le module "Analyse Graphique". La facilité avec laquelle on passe dans ce module est une invitation à le faire : il suffit d'appuyer sur la touche "F12" du clavier (voir aussi : "Analyse Graphique via la touche F12"). |
|
|
|
Nous sommes à présent dans le module "Analyse Graphique" et le titre sélectionné dans le module "Listes" est présenté :
Nous ne le regretterons pas parce que la liste que nous venons d'actualiser nous y accompagne d’office et que donc, si nous voulons dans ce nouveau module passer dans cette liste au titre précédent ou suivant, nous pouvons le faire.
|
|
TUYAU : Pour mieux visualiser encore les résultats, nous ne pouvons que recommander d’afficher la barre-signal sous le graphique (voir : "Barre-signal et zones de signal sous les graphiques"). |
|
|
|
TUYAU : La plupart des indicateurs utilisés dans VisionEXPERT disposent d’une liste prédéfinie dans le module "Listes", et ce, sous la catégorie "Signals" (ou "Signaux"). Chacune de ces listes permet de scanner les titres pour détecter ceux qui affichent un signal d’achat ou de vente pour l’indicateur traité. La procédure suivie est dans la plupart des cas identique à celle suivie dans le cadre du MACD que nous venons d’évoquer ci-dessus. |
|
(*) |
Si la liste "Signals – MACD" (ou "Signaux - MACD") n’est pas présente dans les listes affichées, il convient de commencer par télécharger la version la plus récente de VisionEXPERT. Tout ce qu’il faut savoir à ce propos se trouve dans notre FAQ (Mises à jour du programme)
|
|
(**) |
Le filtrage s’opère toujours sur base des cours de clôture (end of day) des actions. Dès lors, comme la fenêtre d’exemples intègre aussi les cours intraday, les signaux rendus par liste affichent un léger retard. Il correspond exactement au temps écoulé entre l'instant présent et le moment auquel la séance boursière en cours s'est ouverte. Ces signaux reflètent en effet la situation telle qu'elle était au terme de la séance boursière précédente. |
|
|
|