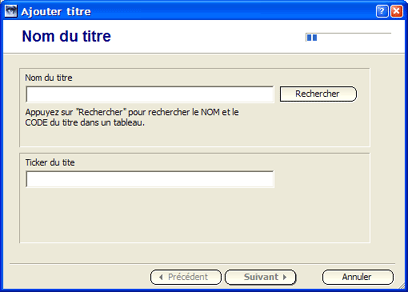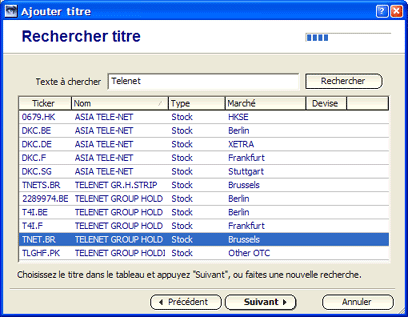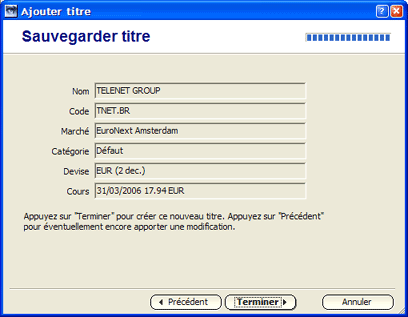![]()
![]()
![]()
![]()
![]()
![]()
Astuces (Tips & Tricks)
|
|
|
|
|
Les données historiques de base de VisionEXPERT ne contiennent seulement qu’une sélection des actions les plus importantes sur les marchés boursiers internationaux. Il est donc possible que certains titres (voire marchés boursiers) qui vous intéressent plus particulièrement ne sont par repris dans cette sélection. Vous pouvez combler ces lacunes en suivant les instructions décrites ci-dessous car elles vous permettent d’ajouter de nouvelles actions aux bases de données de VisionEXPERT (*) |
|
|
|
|
|
Démarrons VisionEXPERT. Précisons tout de suite que l’ajout d’un nouveau titre dans VisionEXPERT peut se faire à partir d’à peu près n’importe où dans le programme :
|
|
|
Depuis l’écran "Titres" : Nous nous rendons dans ce module en cliquant dans la barre de navigation à gauche de l’écran, sur "Gestion", puis sur "Titres". Une fois l’écran affiché, nous choisissons d’abord le marché dans lequel le titre devra s’inscrire. Nous le sélectionnons dans le tableau à gauche. Nous choisissons ensuite l’option de menu "Édition – Ajouter titre". |
|
|
Depuis l’écran "Moniteur" : Considérons que nous travaillons pour le moment dans cet écran, dans l’écran "Moniteur". (Pour l’exercice : via barre de navigation, cliquer sur "Realtime" et puis sur "Moniteur".) Nous choisissons l’option de menu "Édition – Ajouter NOUVEAU titre". Cela va nous faire basculer automatiquement dans l’écran "Titres" et ouvrir la fenêtre-assistant à la création d’un nouveau titre. |
|
|
Depuis la fenêtre des tâches : Si nous ne sommes ni dans l’écran "Titres", ni dans l’écran "Moniteur" mais que nous voyons la "fenêtre d’exemples" sur la droite de l’écran, nous pouvons aussi l’utiliser. Nous cliquons en haut de la fenêtre d’exemples. Un menu déroulant s’affiche et nous sélectionnons l’option "Fenêtre des tâches". Une des tâches qui devient alors directement accessible est "Ajouter Titre". Nous cliquons dessus et d’office nous basculons dans l’écran "Titres" qui va tout de suite afficher l’assistant à la création d’un nouveau titre. (Le titre sera alors d’office ajouté au même marché que le titre actif dans la fenêtre d’exemple) |
|
|
|
|
|
En ayant suivi l’un des chemins présentés ci-avant, nous aboutissons à la fenêtre-assistant qui va nous permettre très aisément, en quelques étapes à peine, d’ajouter un nouveau titre au marché concerné :
Sous l’indication "Nom du titre", nous introduisons au clavier le nom du titre. Si nous connaissons en outre le "Ticker du titre", nous pouvons également l’enregistrer ici. |
|
|
Nous ne pouvons que vous conseiller ardemment de toujours utiliser la touche "Rechercher" pour trouver le titre car elle vous permet d’acceder aux bases de données de votre provider (Eris, Yahoo, …) et donc de trouver le "ticker" exact du nouveau titre. Vous avez alors la certitude que le code obtenu correspond bien au titre. (Si ce bouton n’est pas visible, c’est que vous travaillez probablement avec une sélection fixe d’actions, type EuroBench Download ou DoubleQuote. Les nouvelles actions sont dans ce cas la plupart du temps automatiquement ajoutées à vos bases de données et vous n’avez pas accès aux autres titres.) |
|
|
Nous cliquons sur la touche "Rechercher" et dans la fenêtre qui suit, nous allons rechercher le code de "Telenet" :
Près de "Texte à chercher", nous introduisons le nom que nous voulons trouver. Nous cliquons ensuite sur le bouton "Rechecher". Le programme se charge d’afficher tous les titres qui répondent à ce nom. (Les titres qui sont déjà repris dans votre base de données sont affichés sur un fond gris.) |
|
|
Si le programme n’a retrouvé AUCUN titre, nous pouvons lui donner une autre chance en lui octroyant un champ de recherche plus large. N’utilisons qu’une partie du nom ou du code et indiquons par exemple "TELE" plutôt que "TELENET" et cliquons de nouveau sur "Rechercher".
Si le programme n’a toujours rien trouvé, il ne nous reste plus qu’à contacter le fournisseur de cours pour obtenir le "ticker" correct du titre. Si notre fournisseur de cours est par exemple YAHOO, nous pouvons essayer de trouver nous-même le code sur le site-même de YAHOO : http://finance.yahoo.com/lookup |
|
|
Si le titre que nous souhaitons ajouter se trouve bel et bien dans la liste des titres trouvés par le programme, il convient alors de le sélectionner et de cliquer sur la touche "Suivant". |
|
|
Le programme va à présent télécharger toutes les données de cours jusqu’à 10 ans en arrière de manière que nous n’ayons pas à démarrer avec des graphiques vierges. |
|
|
Dans l’étape suivante, nous pouvons préciser la "Catégorie" de titres auquel appartient le nouveau venu. Les "catégories" nous permettent de trier les titres au sein d’un même marché, par exemple, par pays ou par type de titre. Nous pouvons choisir une catégorie existante mais nous pouvons aussi en créer une nouvelle. Nous pouvons encore ne rien préciser et choisir de poursuivre notre chemin en cliquant sur "Suivant". |
|
|
Dans la fenêtre suivante, nous indiquons dans quelle "Devise" le titre est coté et le nombre de "Décimales" utilisées. La monnaie peut être sélectionnée parmi la liste des monnaies déjà connues par le programme ou nous pouvons encore l’inscrire nous-même si elle n’y est pas reprise. L’indication du nombre de décimales permet de définir le niveau de précision avec lesquels les cours sont suivis. Pour les cours de change, nous pouvons par exemple préciser "4", parce que les devises sont moins volatiles par exemple par rapport aux actions. Passons à l'étape suivante et cliquons sur "Suivant". |
|
|
La fenêtre suivante nous permet de préciser le "Pays" et le "Secteur" d’activité auxquels appartient notre nouveau titre. Ces informations sont utiles au programme parce qu’elles permettent par exemple à ce dernier de filtrer ou de lister les titres par pays ou par secteur. Nous pouvons sélectionner le pays ou le secteur dans leurs listes respectives ou s’ils n’y sont pas encore repris, les y ajouter en les inscrivant. Cliquons à nouveau sur "Suivant". |
|
|
Dans l’écran suivant, nous pouvons enregistrer les heures d’ouverture de la Bourse. En principe, vous n’avez jamais à modifier quoi que ce soit ici parce que ces données sont déjà reprises. Il est important que ces données soient exactes parce que les tableaux dans l’écran "Moniteur" utilisent ces heures d’ouverture pour afficher des petites horloges bien claires dans leurs colonnes, ce qui permet de retourner l’heure locale. Cliquons à nouveau sur "Suivant". |
|
|
Le dernier écran établit un bref résumé des données enregistrées précédemment pour le titre qui va être créé :
Nous cliquons sur "Terminer" pour enregistrer définitivement le titre ou nous choisissons de revenir sur nos pas en cliquant sur "Précédent" afin d’apporter l’une ou l’autre modification. (la plupart des données enregistrées pourront encore être modifiées par la suite, après que le titre aura été créé). |
|
|
|
|
|
A partir de maintenant, le titre est enregistré et nous pouvons l’appeler à travers tout le programme. Vous suivrez la procédure décrite ci-avant pour tous les titres que vous souhaitez ajouter au programme. Si les titres que vous envisagez d’inscrire de cette manière sont vraiment TROP nombreux, vous devriez plutôt songer à acheter des historiques prêts à l’emploi. Des historiques sont en effet disponibles pour la plupart des bourses. (plus...) |
|
(*) |
Dans VisionLite, vous ne pouvez ajouter que 100 actions. Si ce nombre est insuffisant à vos besoins, nous vous recommandons de la mise à jour vers VisionEXPERT Professional. (plus...)
|